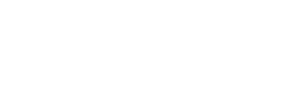Smartphones and tablets have their own “voice” that reads out loud whatever is on the screen for you. This can be a notification, the name of the app you tap on, a website, the information of a caller or the content of your emails and text messages.
1. Android - TalkBack
TalkBack is the Google screen reader included on Android devices. TalkBack gives you spoken feedback so that you can use your device without looking at the screen.
You can drag one finger around the screen and TalkBack announces the icons, buttons, and other items as you drag your finger over them. It also allows for a linear navigation, this means you can explore your screen one item at a time, by swiping left or right with one finger to move through the items in sequence.
Talk back can also announce the name of the caller when you receive a call
Link to YouTube Video Showing Use of Android Talk Back
Turning on TalkBack:
- Option 1: Press both volume keys for 3 seconds.
If TalkBack doesn't turn on right away, press both volume keys again for 3 seconds. The first time you try the shortcut, you might need to confirm setup in a confirmation dialog.
- Option 2: Open your device's Settings app > Open Accessibility, then TalkBack> Turn on TalkBack> in the confirmation dialog, tap OK.
More information at Android Accessibility Help - Talk Back Webpage
2. iOS - Voice Over
VoiceOver is a gesture-based screen reader that lets you use your iPhone and iPads even if you don’t see the screen. With VoiceOver enabled, just triple-click the Home button (or the side button on iPhone X or later) to access it wherever you are in iOS. Hear a description of everything happening on your screen, from the battery level to who’s calling to which app your finger is on. You can also adjust the speaking rate and pitch to suit you.
Because VoiceOver is integrated in iOS, it works with all the built-in iPhone apps. You can create customised labels for buttons in any app — including third-party apps. And Apple works with the iOS developer community to make even more apps compatible with VoiceOver.
VoiceOver can also read as you type each character on the keyboard and can also describe images to you.
Link to YouTube Video How to Navigate your iPhone with VoiceOver
Turning on Voice Over:
Important: VoiceOver changes the gestures you use to control iPhone. When VoiceOver is on, you must use VoiceOver gestures to operate iPhone.
To turn VoiceOver on or off, use any of the following methods:
- Option 1: Go to Settings > Accessibility > VoiceOver, then turn the setting on or off.
- Option 2: Summon Siri and say “Turn on VoiceOver” or “Turn off VoiceOver.”
- Option 3: Triple-click the side button (iPhone X and later).
- Option 4: Triple-click the Home button (other models).
More information at Apple Accessibility Webpage
3. Microsoft Narrator
Narrator is a screen-reading app that's built into Windows 10, so any Windows tablet running on Windows 10 will have this feature, and there's nothing you need to download or install.
Microsoft Narrator will read out loud the information of websites, settings and controls, dialog boxes, apps and the text you type on your tablet.
Link to YouTube Video Showing Use of Microsoft Narrator
To turn Narrator on your Surface tablet
To enable Narrator, you can press down and hold the Windows key, and at the same time, press the Volume Up button on the left side of the Surface.
When you press the buttons correctly, Surface will announce that Narrator is enabled.
More information at Complete Guide to Microsoft Narrator Webpage
![]() INF022 - Voice Over and Talk Back - Screenreaders - 2019 12 12.docx
INF022 - Voice Over and Talk Back - Screenreaders - 2019 12 12.docx