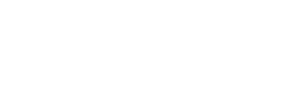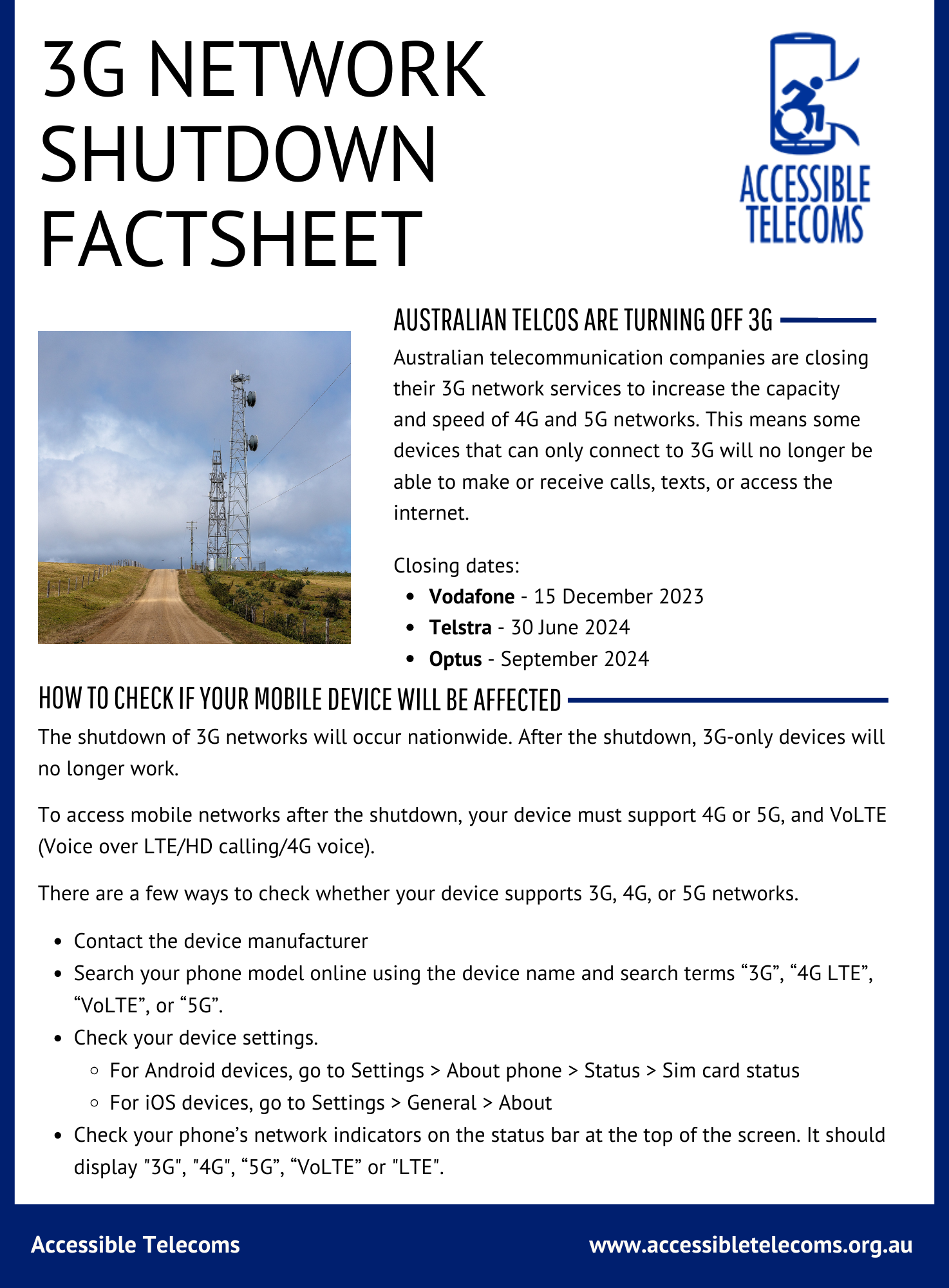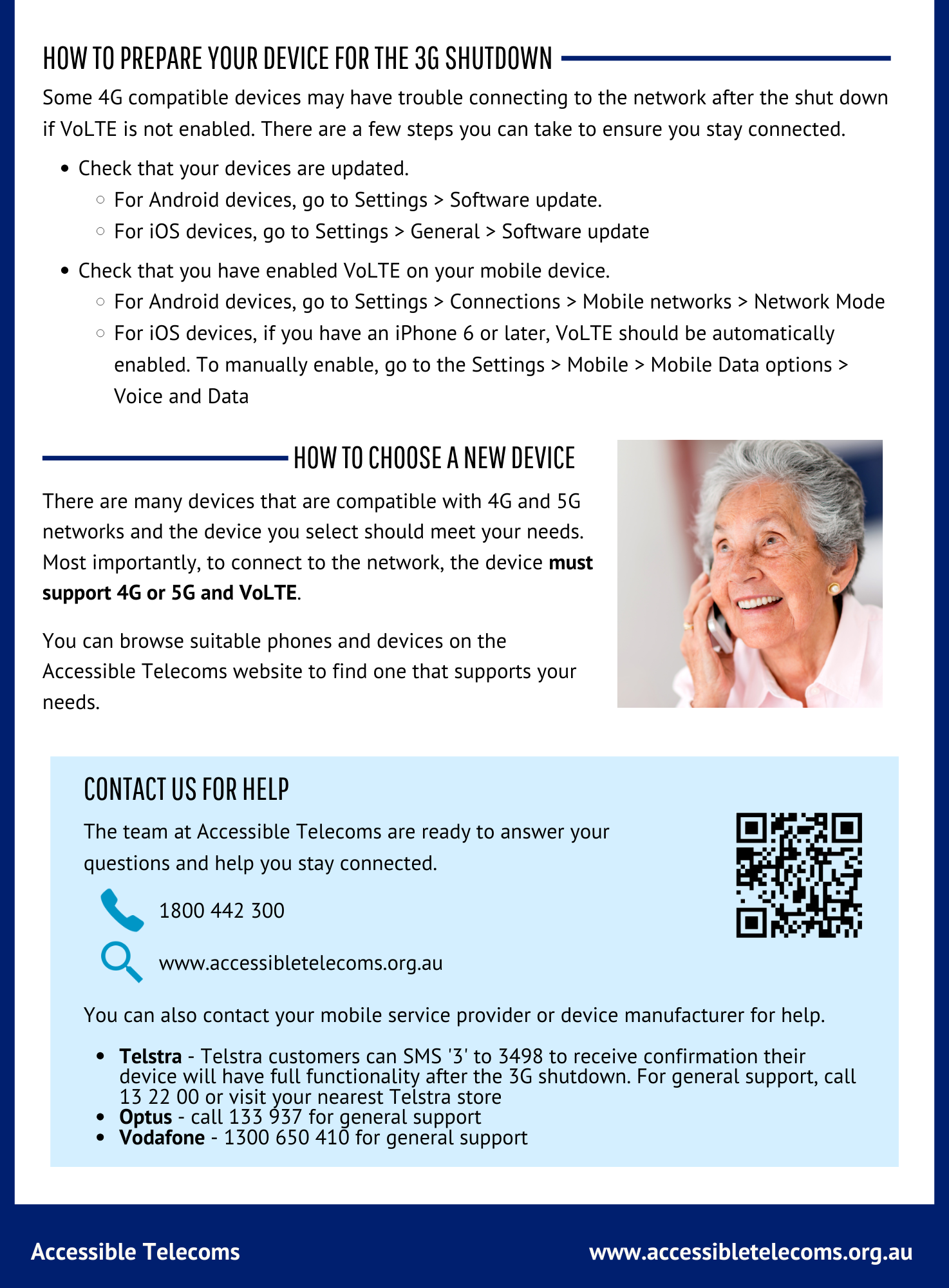Smartphones and tablets are equipped with technology that allows you to operate them hands-free, by using your voice. These features work in different ways, one works as a “personal assistant”, performing full tasks for you, i.e. send a text message, check stuff online, or tell you the weather. The other one allows you to select and open apps, dictate text in text fields, send, tap, scroll, and other tasks. It works as a “replacement” of your fingers but requires you to indicate the exact action to complete.
1. Voice Control or Voice Access
You can control your device by telling it what to do, in a step-by-step process with any element shown on the screen; those actions include “select”, “open”, “type”, “send”, “scroll”, “go back” and “go home” among other commands. This feature is useful for people with conditions that affect their upper limb mobility or dexterity and it is intended to replace your physical interaction with the touch screen, allowing you to fully control of your phone.
Once you activate voice access or voice control, your device will assign numbers to your apps and settings, and then you can tell your phone which app to select and open by using simple commands i.e. “open number five” so your device opens the app tagged with number five. Once the app opens, new numbers will appear on the elements of that app so you can continue repeating this process until you have completed a full task. Some of these tasks are combined with the ones from the personal assistant of your device for increased accessibility. The following video might provide further explanation to this access feature:
Link to YouTube Video Showing Use of Voice Control on Android
To install Voices Access (Android) or Voice Control (IOS)
- iOS: Go to Settings > Accessibility > Select Voice Control >Set up Voice control.
- Android (version 5 and above): Download Voice Access from the Gooogle Play store. Then Go to Settings > Accessibility > tap on Voice Access>Tap the On/Off Switch.
2. Personal or Virtual Assistants
Personal Assistants allow you to control you smart device using voice commands and speech recognition, useful for individuals with vision, mobility, and cognitive disabilities. Personal assistants can complete full tasks with just one command, such as telling you the weather, looking up stuff on the internet, setting alarms, making phone calls. The personal assistant will usually confirm each task by telling you that the task has been initiated or completed.
Personal Assistants come built-in to your devices and they have their own names: “Siri” for iOS devices, “Hey Google” for Android, and “Cortana” for Windows 10 devices.
Link to Youtube Video Showing the Use of “Hey Google”
Turning on and using your Personal Assistants:
- iOS: Siri should already be enabled and can be controlled by going to Settings > Siri & Search. To start a voice command, say “Hey Siri” or hold down Home button. To enable Voice Control without Siri or Internet connection go to Settings > General > Accessibility > Home Button > and select Voice Control. This will disable Siri and allow you access voice control by holding down to Home Button.
- Android: for Android 5.0 or later download Voice Access App and the go to Settings App > Accessibility > Voice Access > tap On/Off switch. To start voice command, say “OK Google” or open your notification shade and tap the “Touch to Start” Voice Access notification.
- Windows 10: Set up voice recognition by searching for and selecting Windows Speech Recognition and following instructions. Once enabled say “Hey Cortana” or select Cortana icon to start command.
Each operating system has its own set of commands, for a list of suggested commands and tips please visit Apple Ask Siri Web Page, Android Voice Access commands Web Page, and Windows Speech Recognition commands Web Page.
![]() INF021 - Voice Features Voice Control and Personal Assistants - 2019 12 09
INF021 - Voice Features Voice Control and Personal Assistants - 2019 12 09
Telecommunication companies usually offer directory assistance services, which consist of an operator that is able to look for phone numbers of a person, business or government bodies and connect the call for you. In some cases, they are also able to provide other information such as email addresses and websites.
These services are not all free; make sure you know the costs involved in before using them.
Find below the list of directory assistance services from Optus, Telstra and Vodafone.
1. Optus

For operator assistance with national calls, dial the numbers below. These services are available 24/7. Charges apply as detailed in your Critical Information Summary.
If you are an Optus customer with a disability who needs assistance accessing directory services, *contact Optus to see if you are eligible for free operator-assisted calls.
a. 124YES (Mobile Phone)
Call or text 124YES (124937) and an operator will help you find publicly listed Australian phone numbers. They can also connect you through to the number or text it to your phone.
b. 1223 National Directory Assistance (Fixed Phone and Mobile Phone)
Call 1223 for assistance finding residential and business listings within Australia. Calls are answered by an automated speech recognition service.
*Contact Optus on:
Phone: 13 39 37
TTY: 1800 500 002
Chat: www.optus.com.au/livechat
More information at Optus Directory Assistance Webpage
2. Telstra

Telstra offers a range of directory services to help their customers 24/7, by using services such as the White Pages®, and Yellow Pages®.
a. 1234
This is an operator assisted search service that connects you to a person, business or government body, and provides information ranging from numbers and email addresses to street directions, sports scores, movie times and other facts. You can call or text for the details you need.
b. Call Connect on: 12456
An operator connects you to the business, person or government body you’re looking for and can provide other information such as a business’s website or email address.
c. Telstra Directory Assistance (DA) on: 1223
This service is handy if you know the name of a business or person and just need the number. Your call is answered by an automated speech recognition service and a through-connection service is available to eligible callers.
d. International Directory Assistance (IDA) on: 1225
This service provides you with international numbers.
e. Disability Help Line (DAH) on: 12551
This specialised service assists Telstra customers with a disability or special requirement to access national directory information.
More information at: Telstra Voice Services Webpage
3. Vodafone:

Vodafone has two directory assistance services.
a. 1223 – Directory Assistance
Call 1223 and the operator can either connect you to the number you wish to speak with or they can send the number to you via text message.
All calls to 1223 are $0.95 per minute with a $1.50 connection fee.
b. 123 – Ask Us Anything
Call 123 for our premium Ask Us Anything service. Along with standard directory assistance, 123 also offer street navigation, lotto numbers, sports scores, news, weather and movie times.
With our 123 street navigation service, we can give you directions and stay on the line until you reach your destination, or you can have the directions sent to you via text message.
All calls to 123 are $1.30 per minute with a $3.10 connection fee.
More information at Vodafone Directory Assistance Webpage
![]() INF020 - Directory Assistance - 2019 12 09.docx
INF020 - Directory Assistance - 2019 12 09.docx
If you need help to find the right information or to use this website correctly, please contact us service by:
- Phone call: call Accessible Telecoms free call on 1800 442 300 to speak to an information officer
- Text/SMS: send a text message to 0438 454 413
- Webchat: use the chat feature on the bottom right corner of your screen
- Email: This email address is being protected from spambots. You need JavaScript enabled to view it.
Features and their descriptions
The Accessible Telecoms website has a section that allows you to look for different phones and tablets by ticking features that you might want on your phone or tablet. Those features are called Access Features, and they might be useful to you if you have a disability, impairment or condition.
We have classified the access features in 5 different categories, based on the area they are intended to support:
- Cognitive
- Hearing Impaired or Deaf
- Speech
- Physical
- Vision
This document will explain the meaning of each feature and how it can help you use your phone or tablet.
1. Cognitive
The following features can be useful to people that have difficulties processing or remembering information.
a. Additional Instructions
This device gives you extra help with instructions. I.e. it shows you messages asking you if you want to turn on a phone setting so a new app can work.
b. Copy and Paste
You can use copy and paste on this device.
c. GPS
You can track your location with this device using its GPS.
d. Photo Telephone List
You can add photos of people with their numbers in your telephone book (called “contacts” in your phone).
e. Screen Timeout Disabled
This device will allow you to take as long as you want to press buttons or type a response, stopping the screen from going blank or locking the device if you do not use the device for a period of time. The screen will only be turned off or locked by pressing the "off" button.
f. Simple Instructions
This device uses simple language on the screen for instructions and messages.
g. Simple Reminders
This device uses simple language for alerts and reminders.
h. Simplify Display
You can make the display only show the things you need.
i. Voice Notes
You can record short voice notes, save them and play them back later.
2. Hearing Impairment and Deaf
The following features can be useful for people that have difficulty hearing or are Deaf.
a. Allows for sign language communication
This device supports sign language chat using video communication, at a minimum of 30 frames per second, which is the required video quality.
b. Bluetooth or Wi-Fi
This device can connect to other devices or accessories using Bluetooth or Wi-Fi.
c. Closed Captioning
This device can show closed captioning (CC) where it is available in a video (e.g. YouTube) or video stream
d. Front Facing Camera
This device has a camera that faces you, so you can lip read, sign or video call someone else and they can see you.
e. Hearing Aid Microphone Coupling
This device reduces buzzing interference when using the device with the Microphone on hearing aids or cochlear implants. This is called Hearing aid compatibility (HAC) for hearing aid and cochlear implant users, and is rated as M3 or M4.
f. Hearing Aid Telecoil Coupling
For hearing aid users in telecoil (T switch) mode, this device reduces buzzing (interference) from the device to the hearing aid. This is called Hearing aid compatibility (HAC) for hearing aid and cochlear implant users, and is rated as T3 or T4.
g. Text Messaging/SMS
You can send and receive text messages.
h. Text phone/TTY compatibility
This device is a textphone/TTY for the deaf, or a CapTel phone. These are landline phones that display conversations as text.
i. Video Communications - Two-way
You can make video calls where you can see the other person and they can see you, using your Wi-Fi or mobile data.
j. Visual Alerts - Incoming Calls
This device displays a visual alert for incoming call, such as a flashing light, the caller’s name or caller's photo, if it is stored in your contact list.
3. Vision
The following features can be useful for people that have problems with their vision or are blind
a. Battery Alert - Audible
This device will make a sound to tell you when the battery is running out or when it is recharging.
b. Bluetooth or Wi-Fi
This device can connect to other devices or accessories using Bluetooth or Wi-Fi.
c. Braille Display Support
This device can be connected with a braille display.
d. Brightness Adjustable
You can adjust the brightness of the display to make it easier to read.
e. Dictation / Speech-to-Text
This device can convert what you say into text, including converting punctuation.
f. High Contrast Mode
This device comes with at least one high contrast mode.
g. Key Marker – Raised '5'
This device has a raised dot or bump on the number ‘5’ key, so you can find it by touching it.
h. Key Numbers - Standard Layout
This device has the number keys which are laid out in the standard way with 1 2 3 at the top and * 0 # at the bottom.
i. Key Press - Vibration or Click
This device has a vibration option to let the user know that a key or function has been pressed on the touchscreen of the device e.g. dialling a number, typing a text message, and some other controls. Phones with physical press buttons will provide a “click” to let the user know that a key has been pressed.
j. Screen Magnifier
This device has an option to zoom in to parts of the screen to make the display larger, including when you are using the internet.
k. Screen Reader
This device will read text to you from the screen, and allow use by people without vision.
l. Text Size Adjustable
You can make the text on the display larger or smaller to make it easier to read.
m. Text Style Adjustable
You can change the style of the text (font) on the screen, which may make it easier to read.
n. Voice Control /Personal Assistant
This device can help you carry out functions by giving the device voice commands e.g. writing and sending texts, placing phone calls, scheduling events, posting social media updates, searching and surfing the internet, opening different applications etc. This may be called a personal assistant, virtual assistant, voice control etc.
o. Voiced Menus
This device will read the menu options to you.
4. Speech
The following features can be useful for people that have difficulties speaking or do not speak at all.
a. Allows for sign language communication
This device supports sign language chat using video communication, at a minimum of 30 frames per second, which is the required video quality.
b. Bluetooth or Wi-Fi
This device can connect to other devices or accessories using Bluetooth or Wi-Fi.
c. Messaging Options - Email
You can send and receive email.
d. Messaging Options - IM
You can send and receive ‘instant messenger’ (IM) messages.
e. Messaging Options - MMS
You can send and receive multimedia messages, which can include photographs, audio and video clips.
f. Predictive Text
This device helps you write text messages more quickly by guessing the words from the first few letters you type.
g. SMS Personalisation and Reuse
You can create and store standard text messages that you can quickly select and send to anyone without having to retype them each time. For example, “I’m in a meeting, I’ll call you back”.
h. Voice amplification
This device makes your voice louder for the person at the other
5. Physical
The following features might be useful for people with limited mobility and dexterity.
a. Automatic Answer
This device can answer calls straight away without you having to do anything.
b. Automatic Redial
This device can keep calling (redial) a busy or unavailable number until you get through.
c. Bluetooth or Wi-Fi
This device can connect to other devices or accessories using Bluetooth or Wi-Fi.
d. Dictation / Speech-to-Text
This device can convert what you say into text, including converting punctuation.
e. Flat Back for Table Top Operation
The back of this device is flat, so you can lay it on a table or other flat surface to use without having to hold the phone.
f. Guarded/Recessed Keys
This device has individual keys that are recessed or guarded in some way to reduce the chance that you will press the wrong key.
g. Headset - plug connected
This device lets you listen and talk during a phone call without needing to hold the phone, by plugging in a headset with earbuds/headphones and a microphone.
h. Lanyard Option
This device is made to have a strap or lanyard attached.
i. Physical Dialling Keys
This device has physical keys (not a touchscreen) which are easy to press.
j. Predictive Text
This device helps you write text messages more quickly by guessing the words from the first few letters you type.
k. Speaker-phone option
This device can be used in loud speaker mode during a call, without having to hold it close to your ear.
l. Stylus or Prosthetic Device support
You can press buttons or use the touchscreen with a pointing device, stylus or prosthetic device (a prosthetic device is an artificial device that serves as a replacement for a body part).
m. Voice Control / Personal Assistant
This device can help you carry out functions by giving the device voice commands e.g. writing and sending texts, placing phone calls, scheduling events, posting social media updates, searching and surfing the internet, opening different applications etc. This may be called a personal assistant, virtual assistant, voice control etc.
n. Voice Recognition for Accessing Features
You can activate features by speaking commands into the phone, reducing the need to use the keypad or touchscreen.
o. Voice Recognition for Dialling
You can call someone in your contacts list by speaking the person’s name.
![]() INF017 - Features and Their Descriptions - 2019 12 06.docx
INF017 - Features and Their Descriptions - 2019 12 06.docx
Smartphones and tablets have their own “voice” that reads out loud whatever is on the screen for you. This can be a notification, the name of the app you tap on, a website, the information of a caller or the content of your emails and text messages.
1. Android - TalkBack
TalkBack is the Google screen reader included on Android devices. TalkBack gives you spoken feedback so that you can use your device without looking at the screen.
You can drag one finger around the screen and TalkBack announces the icons, buttons, and other items as you drag your finger over them. It also allows for a linear navigation, this means you can explore your screen one item at a time, by swiping left or right with one finger to move through the items in sequence.
Talk back can also announce the name of the caller when you receive a call
Link to YouTube Video Showing Use of Android Talk Back
Turning on TalkBack:
- Option 1: Press both volume keys for 3 seconds.
If TalkBack doesn't turn on right away, press both volume keys again for 3 seconds. The first time you try the shortcut, you might need to confirm setup in a confirmation dialog.
- Option 2: Open your device's Settings app > Open Accessibility, then TalkBack> Turn on TalkBack> in the confirmation dialog, tap OK.
More information at Android Accessibility Help - Talk Back Webpage
2. iOS - Voice Over
VoiceOver is a gesture-based screen reader that lets you use your iPhone and iPads even if you don’t see the screen. With VoiceOver enabled, just triple-click the Home button (or the side button on iPhone X or later) to access it wherever you are in iOS. Hear a description of everything happening on your screen, from the battery level to who’s calling to which app your finger is on. You can also adjust the speaking rate and pitch to suit you.
Because VoiceOver is integrated in iOS, it works with all the built-in iPhone apps. You can create customised labels for buttons in any app — including third-party apps. And Apple works with the iOS developer community to make even more apps compatible with VoiceOver.
VoiceOver can also read as you type each character on the keyboard and can also describe images to you.
Link to YouTube Video How to Navigate your iPhone with VoiceOver
Turning on Voice Over:
Important: VoiceOver changes the gestures you use to control iPhone. When VoiceOver is on, you must use VoiceOver gestures to operate iPhone.
To turn VoiceOver on or off, use any of the following methods:
- Option 1: Go to Settings > Accessibility > VoiceOver, then turn the setting on or off.
- Option 2: Summon Siri and say “Turn on VoiceOver” or “Turn off VoiceOver.”
- Option 3: Triple-click the side button (iPhone X and later).
- Option 4: Triple-click the Home button (other models).
More information at Apple Accessibility Webpage
3. Microsoft Narrator
Narrator is a screen-reading app that's built into Windows 10, so any Windows tablet running on Windows 10 will have this feature, and there's nothing you need to download or install.
Microsoft Narrator will read out loud the information of websites, settings and controls, dialog boxes, apps and the text you type on your tablet.
Link to YouTube Video Showing Use of Microsoft Narrator
To turn Narrator on your Surface tablet
To enable Narrator, you can press down and hold the Windows key, and at the same time, press the Volume Up button on the left side of the Surface.
When you press the buttons correctly, Surface will announce that Narrator is enabled.
More information at Complete Guide to Microsoft Narrator Webpage
![]() INF022 - Voice Over and Talk Back - Screenreaders - 2019 12 12.docx
INF022 - Voice Over and Talk Back - Screenreaders - 2019 12 12.docx
Operating Systems
The Operating System (OS) of your mobile phone or tablet determines how it works, the features you can use and the applications you can download. The main operating systems of phones and tablets in the Australian market are Apple’s iOS, Google’s Android and other Android based operating systems. Microsoft also has a lighter version of Windows for their tablets.
Each of these systems is constantly introducing new updates with new and more advanced features. New versions are usually released on a yearly basis.
Most accessibility features of your device are part of the operating system. Those features can be viewed, trialled, and enabled from the Settings application on your phone or tablet.
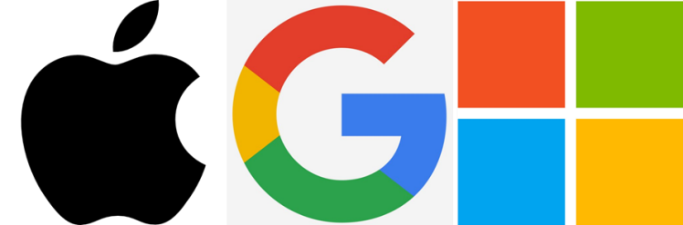
1. Apple iOS

iOS is the mobile operating system used for Apple mobile products, including the iPhone, iPad, and iPod Touch. While Apple is continuously updating its operating system, the iOS interaction is based on gestures such as swipe, tap, pinch, and reverse pinch, with control elements including sliders, switches, and buttons.
To enable accessibility features on iPhone:
- Open Settings and select General
- Select Accessibility
- Select and turn on the features you want to use.
More information at APPLE iOS Web page
2. Android

Android is a mobile operating system developed by Google and designed for touchscreen mobile and tablet devices. This OS is designed to be more like a PC and allow for greater overall customisation. The Android interaction is based on gestures such as swipe, tap, pinch, and reverse pinch, with control elements including sliders, switches, and buttons. Google distributes this operating system to other mobile manufacturers, and it has become the most popular operating system. It used in a wide number of brands of phones and tablets, including Samsung, Nokia, LG, Sony, HTC, Huawei, Xiaomi, Oppo, CAT, Alcatel, Asus and Vivo among other manufacturers.
To enable accessibility features on Android devices:
- Open Settings
- Select Accessibility
- Select and turn on the features you want to use.
More information at Google Android Web page
3. Windows 10

Windows 10 is Microsoft most recent series of personal computer operating systems, with Windows 10 Mobile being adapted to be used with mobile devices and Windows 10 working for tablet devices. While the Windows 10 Mobile operating system is not commonly used for smartphones, Windows 10 is popular among tablet and computer users with applications and features that can be used universally.
To enable accessibility features on Windows-enabled devices:
- Open Settings from Start Menu/Task Bar/ Search Area
- Select Ease of Access
- Select, turn on, and control the features you want to use.
More information at Microsoft Windows Web page
Common accessibility features across different operating systems
The following are a few of the key features available across the three main operating systems. Please note this list does not include all relevant features, see accessibility support pages of each for more information.
a. Screen readers
Screen Readers can speak aloud what is displayed on the screen of your device. They can also describe your interactions with it and tell you about any alerts or pending notification. This feature is useful for people with vision impairments or cognitive disabilities.
This feature is known as VoiceOver on iOS, TalkBack on Android and Narrator on Windows 10, and they are usually built-in on the operating system. This feature should work with other built-in apps on your device, and also with many third-party ones.
You can enable this feature to speak the entire screen or selected areas, depending on your preferences.
Link to Youtube Video Showing the Use of iOS Voice Over
Turning on Screen Readers:
- iOS: go to Settings > General > Accessibility > VoiceOver > tap VoiceOver switch to enable
- Android: for Android 4.0 and up go to Settings > Accessibility > TalkBack > turn on TalkBack
- Windows 10: Either open search engine, type in Narrator and open application or simultaneously press Windows logo key + Ctrl + Enter together to start Narrator.
b. Personal or Virtual Assistants
Personal Assistants allow you to control you smart device using voice commands and speech recognition, useful for individuals with vision, mobility, and cognitive disabilities. Personal assistants can complete full tasks with just one command, such as telling you the weather, looking up stuff on the internet, setting alarms, making phone calls, etc.
Personal Assistants come built-in to your devices and they have their own names: “Siri” for iOS devices, “Hey Google” for Android, and “Cortana” for Windows 10 devices.
Link to Youtube Video Showing the Use of “Hey Google”
Turning on and using your Personal Assistants:
- iOS: Siri should already be enabled and can be controlled by going to Settings > Siri & Search. To start a voice command, say “Hey Siri” or hold down Home button. To enable Voice Control without Siri or Internet connection go to Settings > General > Accessibility > Home Button > and select Voice Control. This will disable Siri and allow you access voice control by holding down to Home Button.
- Android: for Android 5.0 or later download Voice Access App and the go to Settings App > Accessibility > Voice Access > tap On/Off switch. To start voice command, say “OK Google” or open your notification shade and tap the “Touch to Start” Voice Access notification.
- Windows 10: Set up voice recognition by searching for and selecting Windows Speech Recognition and following instructions. Once enabled say “Hey Cortana” or select Cortana icon to start command.
Each operating system has its own set of commands, for a list of suggested commands and tips please visit Apple Ask Siri Web Page, Android Voice Access commands Web Page, and Windows Speech Recognition commands Web Page.
c. Display Characteristics
Each operating system allows you to change and control the display settings on your smart device. While this may depend on the version or model of your device, the latest operating system settings allow you to invert colours, enable greyscale, change text size and font, change the contrast of text, colour correct your screen, and more.
This controlled through the accessibility settings of each device:
- iOS: Go to Settings > General > Accessibility > Display Accommodations and change desired settings. To control text size, font, and brightness go to Settings > Display & Brightness and change desired settings
- Android: Go to Settings > Accessibility and change desired settings
- Windows 10: Go to Start > Settings > Ease of Access > Display and change desired settings.
d. Switch Controls
Switch control settings allow you to control your device with simple taps or controls that suit your mobility needs. This comes in the form of settings that allow you to connect with external switch accessories or use built-in features and buttons to control the device.
iOS devices allow users to navigate sequentially through onscreen items and perform specific actions using a variety of Bluetooth-enabled switch hardware or by enabling a Switch Control pop up with Tap and Scroll Down buttons in the bottom left corner of the touchscreen. To enable Switch Control pop-up go to Settings > General > Accessibility > Switch Control and change desired settings.
Android devices have a Switch Access feature that scans the items on your screen, highlighting each item, until you make a selection. It allows you to do this using an external switch, an external keyboard, or allocating functions to the buttons on your Android device. Instruction for enabling Switch Access will depend on your device, switch accessories, and mobility requirements, please visit Android Switch Access Help Web Page for more information.
While Windows 10 does not have specific setting for switch controls, external Bluetooth-enabled devices can be connected.
Link to Youtube Video Showing the Use of Switch Control on Android
e. Voice Access or Voice Control
You can control your device by telling it what to do, in a step-by-step process with any element shown on the screen; those actions include “select”, “open”, “write” and “go back” among other commands. This feature is useful for people with conditions that affect their upper limb mobility or dexterity and it is intended to replace your physical interaction with the touch screen, allowing you almost full control of your phone.
Once you activate voice access or voice control, your device will assign numbers to your apps and settings, and then you can tell your phone which app to select and open by using simple commands i.e. “open number five” so your device opens the app tagged with number five. Once the app opens, new numbers will appear on the elements of that app so you can continue repeating this process until you have completed a full task. Some of these tasks are combined with the ones from the personal assistant of your device for increased accessibility. The following video might provide further explanation to this access feature:
Link to YouTube Video Showing Use of Voice Control on Android
To install Voices Access (Android) or Voice Control (IOS)
- iOS: Go to Settings > Accessibility > Select Voice Control >Set up Voice control.
- Android (version 5 and above): Download Voice Access from the Gooogle Play store. Then Go to Settings > Accessibility > tap on Voice Access>Tap the On/Off Switch.
f. Mono Audio
The Mono Audio feature changes the way sound is distributed to your ears so that instead of sending different sounds to each ear as in Stereo Audio, it allows both ears to get all of the sound. This feature ensures that if you are hard of hearing or deaf in one ear, you can still experience the full sound.
This feature can be enabled on iOS, Android, and Windows 10 devices. iOS settings also allow you to adjust the audio volume balance between the left and right channels as well as featuring noise cancellation settings.
Turning on Mono Audio feature:
- iOS: Go to Settings > General > Accessibility > tap on Mono Audio switch
- Android: Go to Settings > Accessibility > tap on Mono Audio switch
- Windows 10: Go to Settings > Ease of Access > Audio > switch on the toggle under Turn on Mono Audio.
g. Additional Features:
Additional accessibility features that are available for each operating system include:
- Dictation settings
- Magnification or zoom to magnify selected areas of the screen
- Assistive touch centres for easy access to accessibility features
- Braille Support and display settings
- Closed Captions for movies, TV shows, and podcasts
- Word prediction, dictionary, and auto-correct
For more information on each of these features and any additional accessibility features please visit:
Apple iOS iPhone Accessibility Web PageApple iOS iPad Accessibility Web PageAndroid Accessibility Help Web PageWindows 10 Accessibility Web Page![]() INF008 - Accessibility Options of Operating Systems - 2019 12 04.docx
INF008 - Accessibility Options of Operating Systems - 2019 12 04.docx
TTY, RTT, and CapTel
TTY, RTT, and CapTel refer to alternative communication systems that are designed for people who are deaf, hearing impaired, or speech impaired. These systems allow the use of written messages while being on a phone call.
TTY and Text Telephones

A TTY or Teletypewriter is a telephone-like device that incorporates a screen and a keyboard that allows you to send and receive written messages over the telephone network. This service is used by people who are deaf, hearing impaired, or speech impaired.
These can only be used over a landline connection, or the telephone socket on your NBN supported modem.
The National Relay Service provides the required support for this type of calls.
A person with speech impairment might prefer to type a message for the relay officer to pass to the person on the other side of the line, while a Deaf person might benefit from reading the messages that the relay officer types on behalf of the other person on the line.
TTY devices can usually be rented through the Disability Equipment Programs offered by Telstra or Optus.
Uniphone 1150 TTY may be purchased outright from ClearaSound.
CapTel Telephone

A CapTel Telephone is a captioned telephone that allows users to make phone calls with the added feature of having the incoming speech both heard by the user, as well as captioned for the user to read and respond to. It is designed to work with the captioning service of the National Relay Service, which had an officer ready to transcribe incoming spoken words into written captions, allowing individuals who are deaf and hearing impaired to communicate more effectively.
CapTel handsets are no longer available in Australia, as this service will be shut down in February 2020 and users will be required to switch to a teletypewriter (TTY) or an alternative service in order to receive captioned phone calls.
Real-Time-Text
Real-Time-Text allows individuals to have a real-time conversation over text as an alternative to a phone call. In call with real-time text, each character is transmitted immediately as it is typed, and there is no delay between sending and receiving messages. You can also talk and text simultaneously over the same connection. RTT can feel like a more natural form of communication than TTY or text messaging.
RTT requires connection to a mobile network that enables this function. This service is currently not available in the Australia.
More Information:
ACCAN Disability Equipment Rights Web Page Accesshub National Relay Service Web Page Telstra Disability Equipment Program Web Page Optus Disability Services Web PageTraining and demonstrations of TTY equipment may be available at Independent Living Centre Australia, Telstra, Optus or ClearaSound. Please contact any of them for further information.
![]() INF004 - Textphones TTY RTT and Captel - 2019 12 02.docx
INF004 - Textphones TTY RTT and Captel - 2019 12 02.docx
What is Telecoil?
A Telecoil is an important component of some hearing aids. It is a small “antenna” made of magnetic coil of wire that is placed inside of the hearing aid; it works by picking up electromagnetic signals from a phone earpiece (or neckloop or hearing loop), which are then converted into sound that is streamed directly into the ear – thereby improving clarity and reducing background noise.
What is Telecoil Compatibility?
Hearing aids were created to work with hearing loops.
Some phones, mobile phones and tablets can transmit electromagnetic signals directly to the Telecoil of a hearing aid, cochlear implant processor or BAHA, allowing you to hear better by minimising the background noise around you. Those devices capable of directly transmitting signals to a Telecoil are called Telecoil Compatible.
Hearing Aid Compatibility (HAC) Rating
The HAC rating measures both telecoil and microphone capability of a phone.
Hearing Aid Compatible Ratings are designed to provide information on the level compatibility between a transmitting device (Phones, tablets, headsets, etc.) and standard hearing aids.
These ratings usually have two components, “M” for using the hearing aid on the microphone setting and “T” for using the hearing aid on the Telecoil setting. Both ratings range from 1 to 4.
In the case of the “M” rating, the higher the rating the more likely it is you will be able to use the phone with your hearing aid on the microphone setting with minimal interference from the phone’s electronics. A M3 rating indicates the handset has satisfied the ANSI standard. A M4 rating indicates the handset has exceeded the ANSI standard.
In the case of the “T” rating, the higher the rating the more likely it is you will be able to use the phone with your hearing aid on the Telecoil setting. Using your hearing aid set on Telecoil helps to improve clarity, reduce feedback and reduce background noise as the sound is transmitted as a magnetic signal directly to the Telecoil in your hearing aid. This option is generally clearer than using the hearing aid on Microphone setting. Only phones with a rating of T3 or T4 are listed as being Telecoil Compatible.
Why is a Telecoil important in my hearing aids?
When a phone handset, or mobile phone, is placed against the hearing aid, the speaker of the phone doesn’t line up with the microphone in the hearing aid. In addition, different processing algorithms of hearing aids usually means the sound from the phone is “tinny” or unclear. In addition, background noise also reduces clarity.
When using the telecoil, for optimum results, the hearing aid should be programmed so the microphone on the hearing aid is turned off when using the telecoil – this will provide the clearest possible signal from the phone, and allow you to adjust the volume on your hearing aid without picking up background noise.
What if I don’t think I have a Telecoil
Most hearing aids have a telecoil, but it needs to be turned on by your audiologist.
Check with your audiologist if you have a telecoil, and if so, make an appointment to have it turned on.
Which hearing aids have Telecoil?
In Australia, Telecoils have been fitted in most “Behind the Ear” (BTE) hearing aids for over 45 years. Many larger In-the-Ear (ITE) hearing aids are also fitted with a Telecoil.
Smaller hearing aids such as standard ITE, In-the-canal (ITC) and Completely in Canal (CIC) hearing aids are less likely to be fitted with a Telecoil feature, due to limited space within the hearing aid.
More Information:
What is a Hearing Loop?
The Telecoil device was initially created to work along with a hearing loop, which is a system that picks up sound trough a microphone to then convert it into an electromagnetic signal. This signal is then transmitted on a wire which is set up in the room in the form of a loop. The signal can be picked up by a hearing aid with a Telecoil and converted back to sound in the ears of the hearing aid user, making it possible for them to hear with clarity, even if they are not sitting close to the source of sound.
The diagram below explains the basic concept of a hearing loop system.
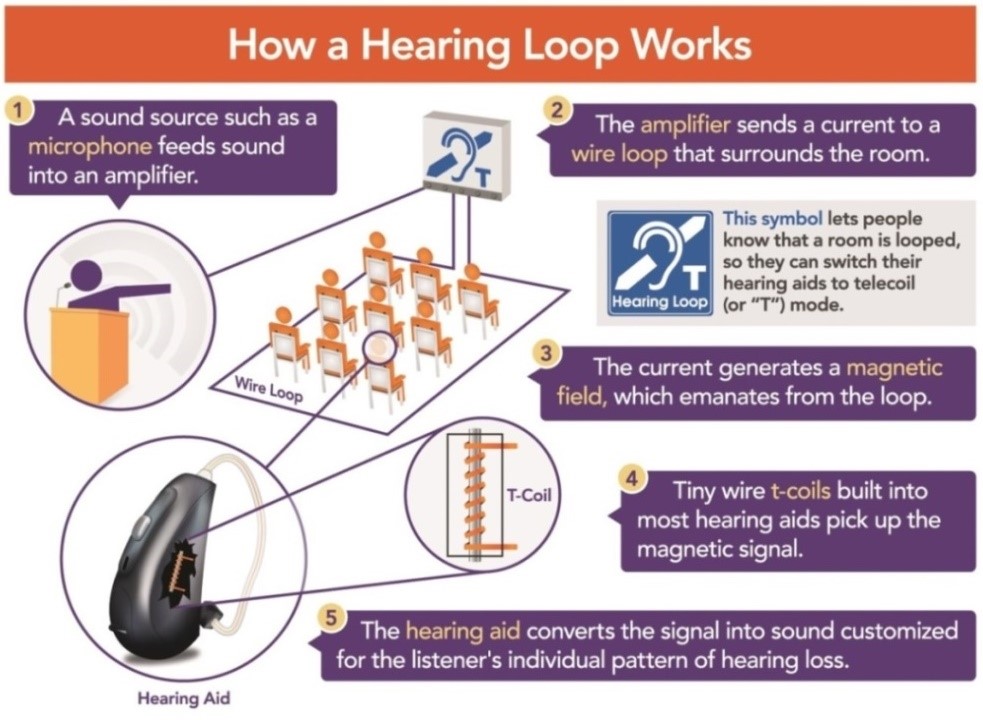
Figure 1 Main elements lay-out of Telecoil, Hearing Loop and Hearing Aid.
The advantage of the hearing loop is that it will only transmit the sound from the microphone(s), which means other sounds in the room such as chatter or background noises will not be transmitted to the hearing aid.
Hearing loops are widely available in cinemas, theatres, classrooms, convention centres and even in public transport like trains or buses. You can recognise if a room has a hearing loop by their standard sign, shown below.
Further information is available at https://www.hearconnect.com.au/hearing-augmentation-systems

Figure 2 International Symbol for Deafness (Access)
Hearing users must remember to set their hearing aid to Telecoil in order to connect to the hearing loop.
Note: You can still access a hearing loop system even if your hearing aid does not have a Telecoil in it. All you have to do is to borrow a hearing loop receiver with headphones, which may be available at places that are fitted with hearing loops, or can be purchased from https://www.hearconnect.com.au/hearing-augmentation-systems.
![]() INF001 - What is a Telecoil - 2019 09 18 1.docx
INF001 - What is a Telecoil - 2019 09 18 1.docx
Introduction to Social Media

Social media websites and applications involve the use of the internet to connect users with their friends, family and acquaintances. You can connect with people from you mobile phone, tablet, or computer to share photos, videos and information, organise events, make calls, chat, and play online games.
Each social media platform uses different features to help you connect with an extended network of people, with the most well-known social media platforms being Facebook, Twitter, Instagram and LinkedIn. While each platform is different, key features often include:
- A profile page. This page usually allows you to post a picture and a few details about you and your interests, which can be seen by your friends. Often friends can leave comments or share information with you on your profile page.
- Friends or Followers. To connect with your friends, family, and acquaintances, one of you must send a “Friend Request” or “Follow Request”. Often settings can be changed to alter who can send you friend requests and what information they can see.
- Groups and Pages. Most platforms will allow you to create or join groups or pages. These are often used by groups of people who have a common interest, connections, or events. On these people can share information, images, links, and create events.
- Businesses. Many businesses create their own pages or links on social media platforms, which can include information on their services, links to purchase on enrol, reviews on user experiences, and often an option to message a customer assistant.
Reasons and Benefits for using Social Media
Social Media allows individuals to stay connected and participate in a broader community, helping individuals with disabilities to meet their personal goals and needs, and overcome communication problems. Key benefits acknowledged are:
- Used as tools for finding a job and establishing contact with an employer, e.g. LinkedIn
- Fosters education systems and allows for remote access to information
- Leisure and entertainment
- Sharing stories and hearing the stories of others
- Meeting like-minded people who can relate to your experience
- A platform to have your voice heard and get involved with new campaigns
- Keep up-to-date with favourite brands, products, and services
- Contact businesses, specialists, and other professionals.

Social Media Accessibility
While most social media platforms have made improvements in accessibility, some sites are still difficult to navigate for people with a disability, such as cognitive, hearing, sight or mobility impairments. As these accessibility issues vary depending on the social media site, there are different tips and tricks available to overcome these issues for each.
Media Access Australia has developed documents with tips on overcoming the accessibility issues found in each of the most popular social media tools. Click on the below links for more information on each platform.
- Facebook: SociABILITY tips for Facebook as a PDF Download or MP3 Audio Version
- LinkedIn: SociABILITY tips for LinkedIn as a PDF Download or MP3 Audio Version
- Twitter: SociABILITY tips for Twitter as a PDF Download or MP3 Audio Version
- Skype: SociABILITY tips for Skype as a PDF Download or MP3 Audio Version
- YouTube: SociABILITY tips for YouTube as a PDF Download or MP3 Audio Version
- Blogging: SociABILITY tips for Blogging as a PDF Download or MP3 Audio Version.
Groups, Pages, Businesses
Each social media platform offers a new forum for people to connect with like-minded individuals. This is often in the form of group pages, group messages, and business pages, with some examples and how they are used are listed below.
- On LinkedIn, individuals can join the Blind and Visually Impaired Professional Group, connecting working professionals with visual impairments to share their experiences in the workplace and offer tips and advice.
- On Facebook, Deaf and hearing impaired individuals can follow the National Disability Insurance Scheme Page to remain up-to-date with upcoming events, new technology or devices, noteworthy news items, and connect with the experiences of others. Additionally, groups such as The Deaf Society’s Auslan Student Group connect students across Australia to share their experiences and create a community.
- Blogs are a great way for people to share their experiences and for others to read them and know they are not alone. Often blogs will include guest interviews and others, such as Eat, Speak, & Think for people with difficulty eating, speaking, or thinking, will work with clinicians to help discuss challenges and how to overcome them.
- YouTube is commonly used by individuals and businesses as another medium to share information and experience. For example, the channel titled The Tommy Edison Experience sees one man use his platform and humour to answer the most popular questions about living without sight.
- Twitter offers a platform for individuals, businesses, and organisations to share important information, news items, and event dates to interested communities. For example, the Life without Barriers Twitter account posts regular updates on campaigns, events, and information centres for individuals with physical disabilities.
More Information:
Online Training about the different social networks, how to connect with people and staying in control of your information is available on the Be Connected Web Page or by downloading the Be Connected TipSheet (PDF Download)
ACCAN Introduction to Social Networking Web Page Media Access Australia SociABILITY Web Page
![]() INF007-Social Media-2019 12 02.docx
INF007-Social Media-2019 12 02.docx